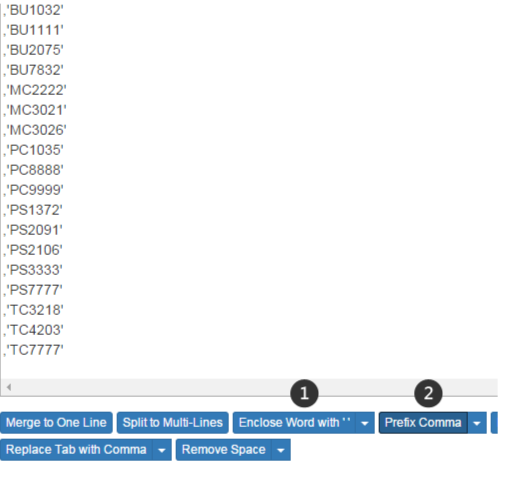How To Use String Pad
STEP 1. Copy String Data From Your Data Source
You can copy data from Excel, Text Editor, SQL Data Tools, etc.
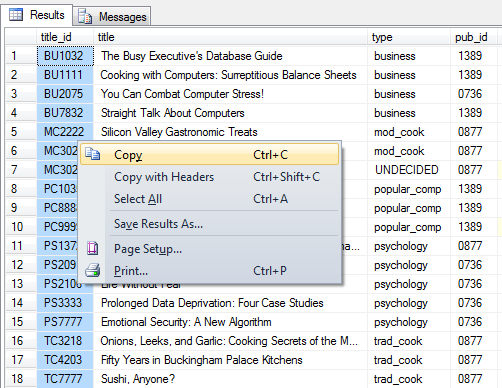
STEP 2. Paste Data To String Pad
Use Ctrl+V (or context menu) to paste your data into String Pad.
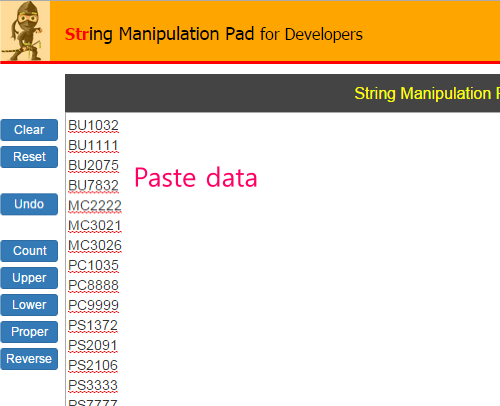
STEP 3. Use String Pad Buttons
Use Buttons To Manipulate String Data.
Everytime you click manipulation button,
new string manipulation will be applied onto the string data.
At the example below, user clicked #1 button which enclosed each word with
single quotes and then clicked #2 which added comma prefix to each data.